Two-step Verification
Enable two-step verification, sometimes called multifactor authentication (MFA), to enhance your account security. During login, you’ll authenticate with a time-sensitive one-time password (OTP) sent to your email or generated by an authenticator app. You can only access FleetControl after this additional verification step. This process prevents unauthorized access and keeps your fleet secure. We strongly recommend all fleet users activate two-step verification, especially those with access to sensitive data or write permissions.
Setting up two-step verification⚓︎
1. Access security settings
- Select My Profile located in the header.
- In the My Profile menu, go to Security.
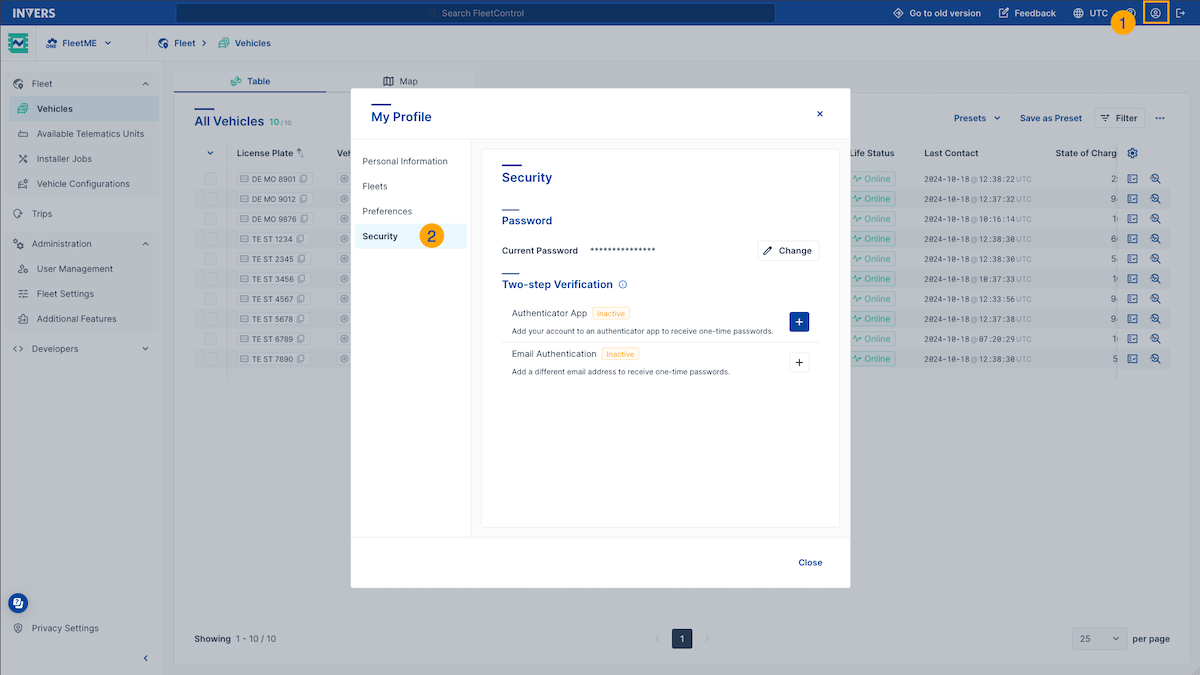
2. Choose verification method
- Authenticator App: Add your account to an authenticator app to receive time-sensitive one-time passwords.
- Email Authentication: Add a different email address to receive time-sensitive one-time passwords.
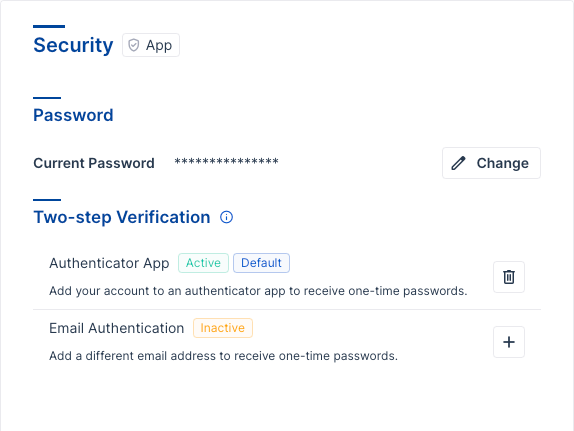
Each two-step verification option will display a tag indicating its status as either Active or Inactive. Additionally, the authentication method currently in use will be marked with a Default tag.
Authenticator app⚓︎
Set up an authenticator app as part of your two-step verification process. An authenticator app enhances the security of your account by requiring an OTP generated on your phone in addition to your password.
Steps to set up Authenticator app⚓︎
1. Access the Authenticator app setup
- Go to My Profile > Security to access your account’s security settings.
- Select the option for Authenticator App.
- Select + to Turn on Verification.
2. Install an Authenticator app
- Ensure an authenticator app (e.g. Google Authenticator or Microsoft Authenticator) is installed on your phone.
- If you don’t have one, download an authenticator app from the app store of your choice.
3. Scan the QR code
- Scan the QR Code shown below using your authenticator app.
- Select Next.
4. Enter the generated one-time password
- Enter the one-time password displayed in your app.
- Select Verify.
5. Confirmation
- Once the code is verified, you will receive a confirmation toast indicating that the authenticator app has been successfully added to your account.
Important
The OTP from an authenticator app is time-sensitive and changes every 30 seconds. Enter it promptly.
Email Authentication⚓︎
Set up email authentication as part of your two-step verification process. Email authentication enhances the security of your account by requiring a code sent to your email address in addition to your password.
Steps to set up email authentication⚓︎
1. Access the email authentication setup
- Go to My Profile > Security to access your account’s security settings.
- Select the option for Email Authentication.
- Select + to Turn on Verification.
2. Enter your email address
- Enter the email address where you want to receive your verification code.
- Select Request Code.
3. Receive and enter the MFA code
- Check your email inbox for the MFA code.
- Enter the One-Time Password in the designated field.
- Select Verify.
4. Confirmation
- Once the code is verified, you will receive a confirmation toast indicating that email authentication has been successfully added to your account.
Important
Email Address Selection: Using a different email address from your login email enhances security by reducing the risk of unauthorized access.
Code Validity: The MFA code sent to your email is time-sensitive. Ensure you enter it within 10 minutes to avoid expiration.